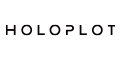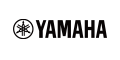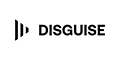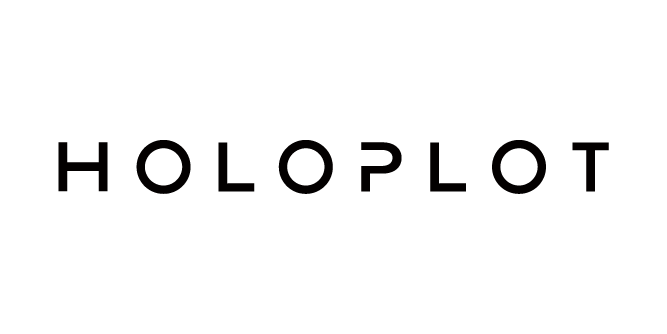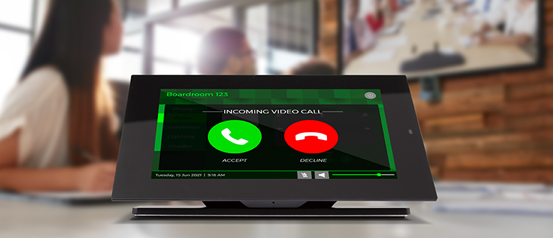
音频视频系统设计师在将视频会议协作软件的控制功能集成到会议室的音视频控制系统中时总会遇到各种挑战。对于会议用户,最好的方法是在会议室中的控制面板上开启尽可能多的视频电话控制选项,这样用户就可以不再依赖视频软件本身的控制按钮。但假如会议室中使用了多种不同的会议软件,或者是需要接入自带的设备,系统就更复杂了。这就是我们可以利用Q-SYS的力量来解决的一些挑战。
HID会议组件
QSC Q-SYS Designer设计软件内置的HID会议组件可以让Q-SYS上桥接的设备都接收到状态信息并通过简单的USB连接来将控制指令传输到PC上。它基于标准的HID指令,因此在PC上不需要进行特殊的设置。如果用户使用了支持HID控制的软件化视频会议平台(如Teams,Zoom等),那么可以轻松的将会议软件与Q-SYS进行集成。
音频和视频信号也是通过同一个USB连接传输到PC上,Q-SYS还会得到实时的通话状态和哑音回馈。除此之外Q-SYS还可以发送指令到电话会议平台去应答打入的电话或挂断正在进行的对话,以及对视频会议软件进行哑音。在控制引脚帮助下,您可以使用这些信息来轻松的在AV系统中构建动态和自适应的用户界面。
让我们来看看这个会议空间的部署。它的设计目的是允许任何用户一进入会场就可以方便地连接他们的笔记本电脑来主持一次会议。
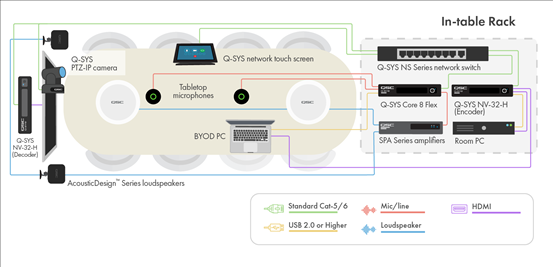
为了能够简化用户的使用体验,设计人员制作了一个包括摄像头设置等针对通话相关组件的用户控制界面,但设备图标只有在用户将笔记本电脑通过USB连接到Q-SYS桥接设备时才会显示出来。
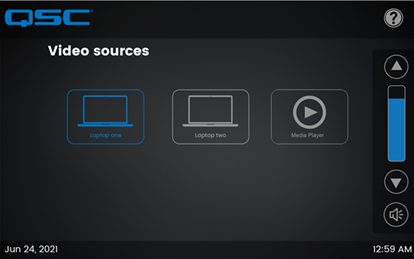
一旦您将设备接入,摄像头控件就会显示在左侧导航栏中。
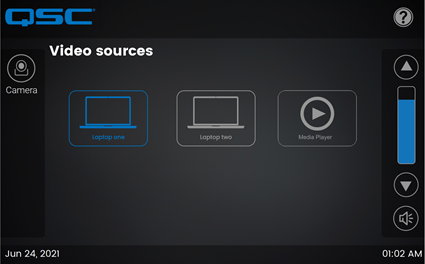
当您点击这个摄像头图标后,所有与PTZ会议摄像头控制相关的选项就会显示出来。这些控制非常有用,它们可以让您在会议开始前先预设好摄像头的位置。
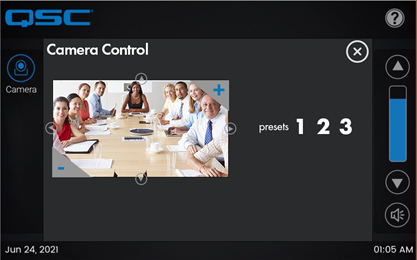
最后,当用户在通话中时,您以实时的通过触摸控制屏来对通话进行调整。另外,还可以进行隐私设置和挂机。如果您仔细想想,这些按钮在通话以外的时间都是没用的,显示在控制界面上只会迷惑用户,所以让它们只在通话状态中才显示出来是最好的。
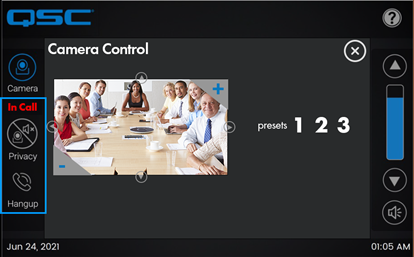
我们最终目的永远是能让用户得到最自然的体验,并且让用户遇到的困惑越少越好。